
10 Canva-Hacks für Fortgeschrittene oder die es werden wollen
Sind wir nicht alle ein bisschen in die Möglichkeiten verliebt, die diese Grafikdesign-Plattform uns eröffnet? Ein paar kleine Tricks machen Canva noch besser.
Inhaltsverzeichnis
Mit Canva kann jede:r per App oder auf dem Desktop einfache oder komplizierte Grafiken erstellen. Von Schulprojekten bis zum gedruckten Buch ist alles mit relativ wenig Vorkenntnissen umsetzbar. Trotzdem helfen ein paar Canva-Hacks deinen Entwürfen auf die Sprünge!
10 Canva-Hacks für deine Designs
Die Canva-App ist toll und praktisch, aber nichts für die komplexen Projekte, die von Canva-Hacks am meisten profitieren. Diese Tipps beziehen sich also ausnahmslos auf die Canva Desktop-Version.
1. In einem Design aufräumen dank integrierter Funktion
Canva zeigt dir mit vielen eingeblendeten Hilfslinien an, ob ein Objekt in der Mitte oder auf Linie mit anderen sitzt, wenn du es mit dem Cursor bewegst. Doch du kannst auch mehrere Textkästchen oder Elemente automatisch ausrichten lassen.
Dazu klickst du alles an, was den gleichen Abstand oder eine gleichmäßige Anordung haben soll und gehst auf „Position“. Nun kannst du über Vertikal und Horizontal entscheiden und dein Design sauber ausrichten.
2. Sofort und unkompliziert Text einfügen
Du kennst sicherlich die Text-Auswahl im linken Menü in Canva, über die du ein Textkästchen auswählen, einfügen und weiterbearbeiten kannst.
Es gibt aber noch einen Weg: Klick einfach mitten in dein Dokument und gib den Buchstaben T ein – schon öffnet sich ein Textkästchen, in dem du weiterschreiben kannst.
Das sind aber nicht alle lässigen Kürzel: Mit den Buchstaben C,L und R fügst du einen Kreis (circle), eine Linie (line) oder ein Rechteck (rectangle) ein.
3. Mit Canva einen QR-Code erstellen
Willst du eines deiner Designs um einen praktischen QR-Code ergänzen, der Besucher:innen auf dein Angebot führt? Dafür musst du die Anwendung nicht wechseln. Du scrollst einfach im linken Seitenrand von Canva in der schwarzen Leiste ganz nach unten.
Unter den drei Punkten ganz unten findest du unter „Mehr“ auch die Option, eine Internetadresse einzutragen und den QR-Code für dein Design zu erzeugen.
4. Fotos schwarzweiß gleich in der korrekten Größe herunterladen
Manchmal ist ein Foto in Schwarz-Weiß einfach passender und unkomplizierter. Damit du dein Farbfoto nicht zuschneiden musst, legst du in Canva ein Design in der benötigten Größe an.
Dann lädst du dein Foto hoch, fügst es in diesen Entwurf ein und klickt oben links unter „Bild bearbeiten“ auf Filter und und wählst „Greyscale“ oder „Street“ aus – fertig, du kannst es herunterladen.
5. Hefte Elemente dort an, wo sie bleiben sollen
Mit der Funktion „Sperren“ und „Entsperren“ kannst du dafür sorgen, dass Bilder oder Texte genau dort pappen bleiben, wo du sie im Design haben möchtest und nicht ständig versehentlich „mitwandern“, wenn du Größen änderst oder andere Positionen verschiebst.
Dazu klickst du das betreffende Element an und wählst unter den drei Punkten oben rechts das kleine Vorhängeschloss aus. Damit kannst du Textkästchen an einer Stelle verankern und man kann nur noch den Inhalt ändern, nicht die Position – oder ein Gestaltungselement festzimmern, bis du es wieder lösen magst.
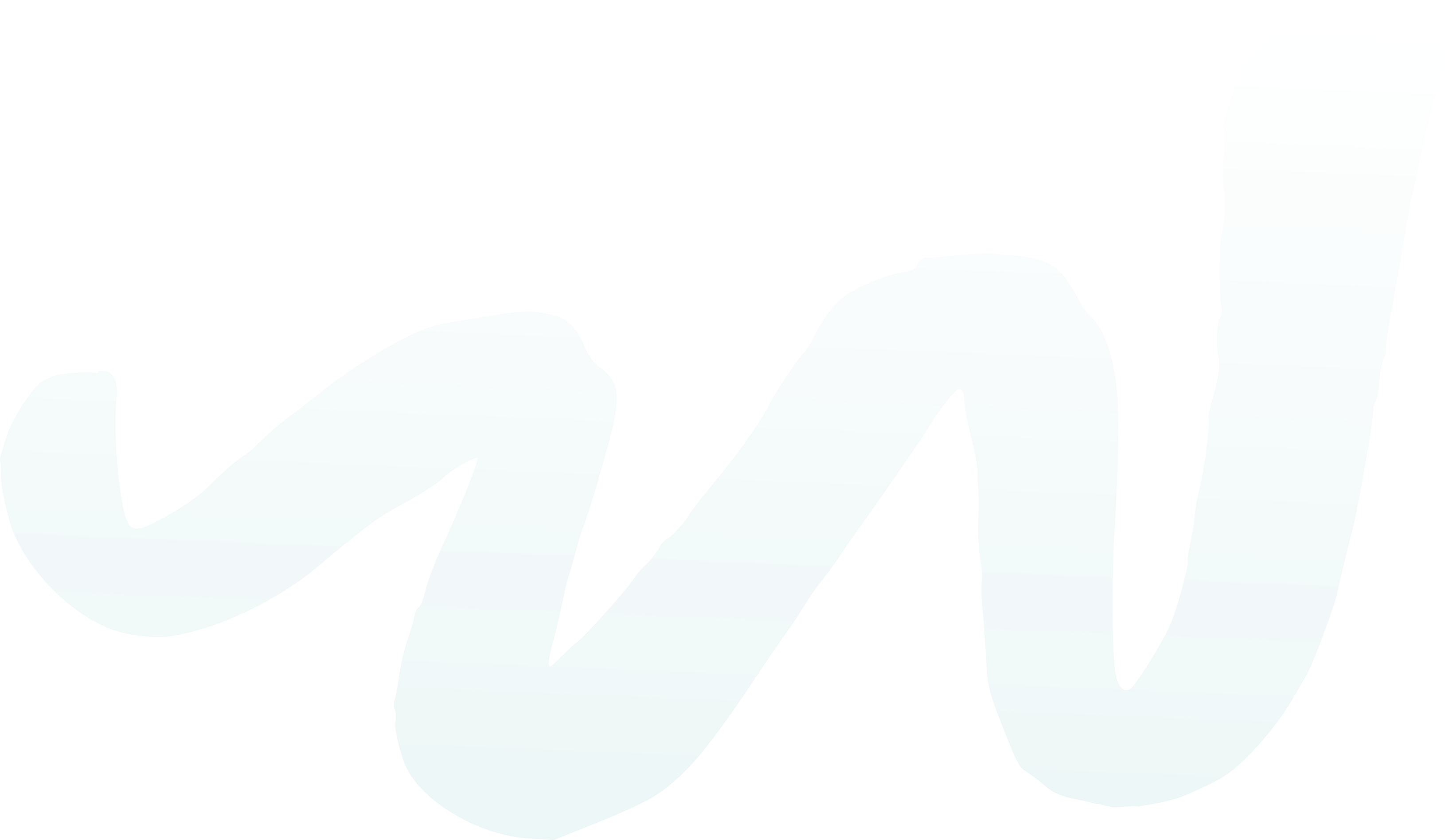
Templates machen alles leichter
Die unzähligen vorgefertigten Designs in Canva machen dein gestalterisches Leben viel leichter. Doch wusstest du, dass du für kleines Geld auch ganze Sets an aufeinander abgestimmten Templates kaufen kannst:
Zum Beispiel für dein Portfolio?
Oder um komfortabel deinen Etsy-Shop zu peppen?
Für Pinterest-Pins als hübsches Set?
Für Workbooks oder ganze Instagram-Kampagnen?
*
Du wirst auf ETSY fündig oder in Template-Shops.
6. Smarte Mockups nutzen
Ein Mockup ist ein digitaler Entwurf einer Verkaufspräsentation. Angenommen du verkaufst einen Kalender. Dann kannst du Mockups von unterschiedlichen Räumen nutzen, um zu zeigen, wie dein Kalender an verschiedenen Wänden in unterschiedlichen Zimmern aussieht – ganz digital.
Canva bietet dir smarte Mockups an. Hier kannst du Verpackungen, Kleidung und Verkaufsumgebungen mit deinen Designs testen, in wenigen unkomplizierten Klicks.
7. PDFs mit klickbaren Links machen
Jedes Element oder Textkästchen oder Bild in deinem PDF, das du beispielsweise als Download anbieten willst, kannst du auch zum Anklicken einstellen. Du klickst es an und suchst unter den drei Punkten oben rechts das kleine Symbol, das wie zwei ineinander verschränkte Kettenglieder aussieht.
Hier kannst du jetzt die URL einfügen, zu der deine Leser:innen weitergeleitet werden sollen.
8. Noch mehr Kurzbefehle als praktische Canva-Hacks
Je nach gewohnter Arbeitsweise gibt es diverse Formatbefehle, die du immer wieder verwendest. Hier sind ein paar praktische Abkürzungen:
- Aktion rückgängig machen: Cmd/ctrl + Z
- Text auf Großbuchstaben („Uppercase“) umstellen: Shift + cmd/ctrl + “K”
- Fettdruck („bold“): cmd/ctrl + “B” key
- Alle Elemente auf einer Ebene auf einmal auswählen: cmd/ctrl + “A” key
- Element vorwärts positionieren: cmd/ctrl + “]”
- Element rückwärts positionieren: cmd/ctrl + “[“
- Elemente verdoppeln („duplicate“): cmd/ctrl + “D” key
- Elemente gruppieren: cmd/ctrl + “G” key
- Elementgruppierung lösen: shift + cmd/ctrl + “G” key
9. Foto-Elemente nutzen für professionelle Rahmen
Statt einfach ein Foto in ein Design einzufügen, kannst du vorher aus dem Elemente-Menü einen Fotorahmen auswählen und das Foto dann in diesen hineinziehen/einfügen. So kannst du nicht nur bestimmte Größen und Formen vorwählen und mühelos ein Foto rund „zuschneiden“.
Du kannst auch die ausgefalleneren Fotorahmen nutzen, um Bilder in ausgefallene Formate zu setzen, zum Beispiel in ein gestreiftes Element oder eines mit unregelmäßigen Rändern. So hebst du deine Designs gestalterisch auf das nächste Level.
10. Farbenpracht-Inspiration auf Mausklick
Unter https://www.canva.com/colors/ findest du die perfekten Farbwerkzeuge und Tools für jedes Projekt.
Sobald du ein Foto oder eine andere Grafik in ein Design eingebaut hast, findest du aber auch alle im deinem Bild vorkommenden Farbschattierungen in der Leiste links neben deinem Design und kannst komfortabel auswählen. Zum Beispiel, um in einem Template auf einen Schlag ein bestimmtes Grau gegen ein bestimmtes Grün zu tauschen: Canva fragt klein und unauffällig, aber sehr effizient nach, ob du gleich alle Farben im ganzen Dokument austauschen willst.
Dieser superkomfortable Austausch-Trick funktioniert auch für Schriftarten. Auch hier fragt die Design-Umgebung mit einer nahezu diskreten kleinen Funktion nach, ob der Tausch für alle Schriftzüge mit diesem Font gelten soll.
Lexware Office einfach online testen: 30 Tage – 0 Kosten
Du bist Kleinunternehmer:in, Freiberufler:in oder Gründer:in? Unsere Onlinelösung vereinfacht deine Backoffice-Prozesse rund um Rechnungsstellung, Buchhaltung, Banking etc, strukturiert & durchdacht. Damit mehr Zeit zum Geld verdienen bleibt. PS: Funktioniert webbasiert ohne Installation, auch Apple Mac iOS.
- 30 Tage kostenlos testen.
- Der Test endet automatisch.
- Kostenloser Support.
Test endet nach 30 Tagen automatisch. Kein Abo. Kein Newsletter. Mit der Registrierung stimmen Sie den Datenschutzbestimmungen und den AGB zu.
oder
Test endet nach 30 Tagen automatisch. Kein Abo. Kein Newsletter. Mit der Registrierung stimmen Sie den Datenschutzbestimmungen und den AGB zu.



